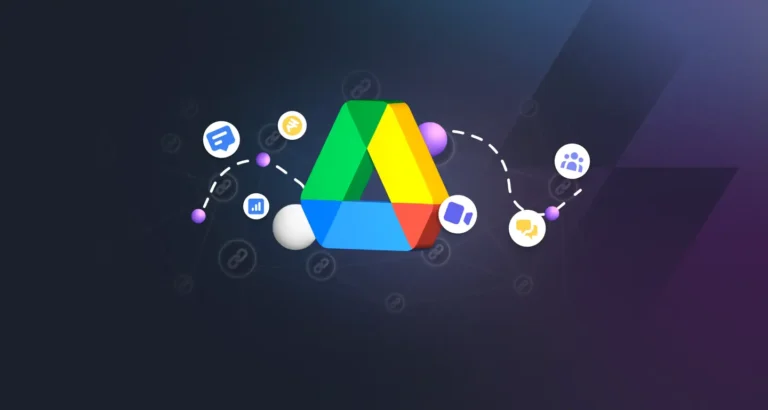Google Drive ist einer der besten Cloud-Speicheranbieter und bietet seinen Nutzern die Flexibilität, von fast jedem Gerät und überall auf der Welt auf Daten zuzugreifen. Es kann jedoch manchmal vorkommen, dass das Laden fehlschlägt und die Fehlermeldung „Google Drive hat die Verbindung verweigert“ oder „drive.google.com hat die Verbindung verweigert“ angezeigt wird.
Dieser Fehler kann auftreten, wenn Sie eine der Google Office-Apps (z. B. Docs, Sheets oder Slides) verwenden und mehrere Google-Konten verwenden. Wenn Sie mit einem solchen Problem konfrontiert sind, können wir Ihnen helfen. Hier finden Sie eine kurze Schritt-für-Schritt-Anleitung, wie Sie dieses Problem mit der Google Drive-Konnektivität lösen können.
Verwenden des Inkognito-Modus
Wie bereits erwähnt, liegt einer der Gründe dafür, dass dieser Fehler weiterhin besteht, darin, dass mehrere Google-Konten mit Ihrem Browser synchronisiert sind. Die Verwendung des Inkognito-Fensters Ihres Browsers ist eine schnelle Lösung, um das Verbindungsproblem von Google Drive zu lösen. Beachten Sie, dass dies eine vorübergehende Lösung ist und Sie nach dem Schließen des Inkognito-Fensters nicht mehr mit Ihrem Google-Konto angemeldet sind.
Schritt 1: Öffnen Sie Chrome und dann ein Inkognito-Fenster. Es befindet sich normalerweise im Dreipunktmenü in der oberen rechten Ecke.
Schritt 2: Öffnen Sie als Nächstes Google Drive, indem Sie in die Adressleiste „drive.google.com“ eingeben.
Schritt 3: Klicken Sie auf die Schaltfläche „Gehe zu Drive“ und melden Sie sich mit Ihrem Google-Konto an.
Schritt 4: Der Fehler „Laufwerk weigert sich, Verbindung herzustellen“ sollte nun behoben sein.
Melden Sie sich von mehreren Google-Konten ab
Eine andere Lösung für das Problem, dass Google Drive die Verbindung verweigert, besteht darin, sich von allen Konten abzumelden, bei denen Sie sich möglicherweise über Ihren Browser angemeldet haben. Dies hilft in der Regel bei der Lösung von Streitigkeiten, da Sie jeweils nur mit einem Konto auf Google Drive zugreifen. Hier erfahren Sie, wie Sie es tun können.
Schritt 1: Öffnen Sie Chrome und öffnen Sie Google Drives, indem Sie in die Adressleiste „drive.google.com“ eingeben.
Schritt 2: Klicken Sie oben rechts auf Ihr Google-Profilsymbol, um alle synchronisierten Konten anzuzeigen.
Schritt 3: Klicken Sie anschließend auf die Schaltfläche „ Von allen Konten abmelden“ .
Schritt 4: Es sollte eine Eingabeaufforderung zur Bestätigung Ihrer Aktion erscheinen. Klicken Sie auf „ Weiter“ , um sich von allen Konten abzumelden.
Schritt 5: Sobald alle Konten abgemeldet sind, öffnen Sie Google Drives erneut und melden Sie sich mit dem Google-Konto an, bei dem Verbindungsprobleme aufgetreten sind. Sie sollten jetzt auf Ihr Drive zugreifen können.
Browser-Cache und Cookies löschen
Eine andere Lösung besteht darin, den Cache und die Cookies Ihres Browsers zu löschen. Diese temporären Dateien werden auf Ihrem PC gespeichert, um das Benutzererlebnis und die Leistung von Webseiten zu verbessern. Es ist eine gute Idee, diese von Zeit zu Zeit oder immer dann zu reinigen, wenn Sie Probleme beim Surfen haben. So können Sie den Cache und die Cookies in Chrome löschen. (Wenn Sie einen anderen Browser verwenden, finden Sie hier die Schritte zum Leeren Ihres Browser-Cache .)
Schritt 1: Öffnen Sie Google Chrome und klicken Sie auf das Dreipunktmenü in der oberen rechten Ecke des Browserfensters.
Schritt 2: Klicken Sie im Dropdown-Menü auf Einstellungen .
Schritt 3: Klicken Sie anschließend in der linken Seitenleiste auf Datenschutz und Sicherheit . Suchen Sie dann nach der Option „Browserdaten löschen“ und klicken Sie darauf.
Schritt 4: Es sollte ein Popup erscheinen, in dem Sie die Kontrollkästchen für zwischengespeicherte Bilder und Dateien sowie Cookies und andere Websitedaten aktivieren müssen .
Schritt 5: Klicken Sie auf die Schaltfläche „Daten löschen“ und starten Sie Chrome neu. Das Problem mit der Laufwerksverbindung sollte behoben sein.
Häufig gestellte Fragen
Benötigen Sie ein Google-Konto, um auf Google Drives zuzugreifen?
Ja und nein. Wenn Sie auf Ihr eigenes Google Drives zugreifen möchten, müssen Sie sich bei einem bestehenden Google-Konto anmelden oder eins erstellen können.
Wenn Sie jedoch nur auf ein Google Drives-Dokument zugreifen möchten, das von jemandem mit einem Google-Konto erstellt wurde, ist normalerweise kein Google-Konto erforderlich, um auf ein Google Drives-Dokument zuzugreifen. Sie müssen jedoch eingeladen werden, um auf das Dokument zuzugreifen, oder Sie müssen zumindest einen Freigabelink dafür erhalten.
Wie melde ich mich bei meinem Google Drives-Konto an?
Gehen Sie zur Google Drives-Website , wählen Sie „ Gehe zu Drive“ und melden Sie sich dann mit dem Benutzernamen und Passwort Ihres Google-Kontos bei Ihrem Drive-Konto an.
Wie greife ich über Gmail auf Google Drives zu?
Es hängt davon ab, warum Sie über Gmail auf Google Drive zugreifen möchten xbox cloud gaming:
- Wenn Sie lediglich eine Google Drive-Datei an eine E-Mail anhängen möchten, die Sie gerade schreiben, gehen Sie wie folgt vor: Gehen Sie zu Gmail.com und melden Sie sich bei Ihrem Gmail-Konto an. Wählen Sie „Verfassen“ und schreiben Sie Ihre E-Mail. Wählen Sie dann unten im Bildschirm „Neue Nachricht“ das Drive- Symbol aus , um Dateien aus Google Drives an Ihre Nachricht anzuhängen.
- Wenn Sie Ihr Google Drive besuchen möchten: Nachdem Sie sich bei Ihrem Gmail-Konto angemeldet haben und den Hauptbildschirm Ihres Posteingangs sehen, wählen Sie das Google Apps- Symbol in der oberen rechten Ecke aus. Das Symbol sieht aus wie eine Gruppe von neun Punkten. Wählen Sie im angezeigten Menü die Option „ Laufwerk“ aus . Es sollte automatisch ein weiterer Browser-Tab geöffnet werden, der Ihr Google Drive anzeigt.