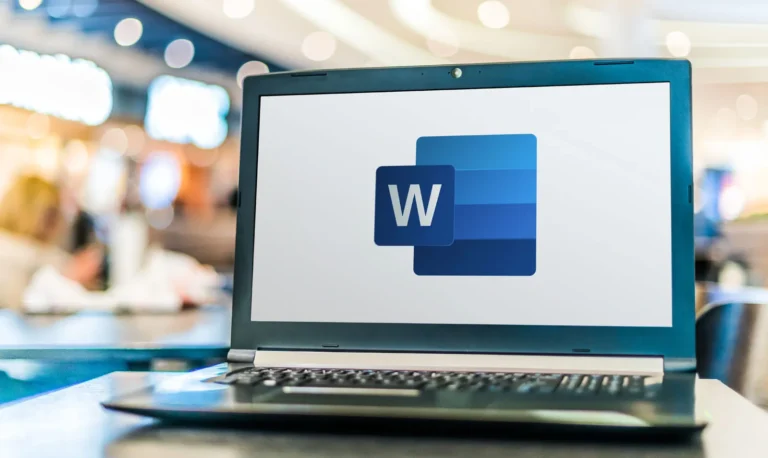Der Dunkelmodus ist auf vielen Plattformen beliebt. Auch Microsoft Word ist mit von der Partie. Wenn Sie sich also fragen, wie Sie Ihr Word-Dokument in den Dunkelmodus versetzen, finden Sie hier die Anleitung.
Öffnen Sie zunächst die Anwendung. Gehen Sie oben links auf „Datei“. Wählen Sie „Optionen“ aus dem Dropdown-Menü. Sie sehen ein neues Fenster mit Anpassungseinstellungen.
Gehen Sie im Fenster „Word-Optionen“ zur Registerkarte „Allgemein“. Suchen Sie im Abschnitt „Personalisieren Sie Ihre Kopie von Microsoft Office“ nach dem Dropdown-Menü „Office-Design“. Klicken Sie darauf und wählen Sie „Schwarz“ aus.
Klicken Sie auf „OK“, um Ihre Änderungen zu speichern und das Fenster zu beenden. Dann haben Sie den Dunkelmodus! Er eignet sich hervorragend für Schreibsitzungen spät in der Nacht oder als optisch ansprechende Alternative während des Tages.
Beschränken Sie den Dunkelmodus nicht auf Word. Probieren Sie ihn auch in Excel und PowerPoint aus. Sie können in allen Office-Projekten eine Oberfläche mit schwarzem Design verwenden.
Der Dunkelmodus kann die Augenbelastung verringern und einen Hauch von Modernität verleihen. Probieren Sie ihn noch heute aus!
Was ist der Dunkelmodus in Microsoft Word?
Der Dunkelmodus in Microsoft Word ist eine Funktion, die Sie unbedingt ausprobieren sollten! Damit können Benutzer das Farbschema der App auf eine dunklere Palette umstellen. Dies ist angenehmer für die Augen und kann die Augenbelastung verringern, insbesondere bei schwachem Licht. Außerdem verleiht es einen Hauch von Modernität.
Der Dunkelmodus hat ein elegantes, schlichtes Aussehen. Text und andere Elemente stechen stärker hervor. Egal, ob Sie einen Bericht schreiben oder eine kreative Arbeit verrichten, er schafft eine visuell ansprechende Umgebung – perfekt für Produktivität und Konzentration.
Es bietet auch praktische Vorteile. Bei schwachem Licht minimiert der Dunkelmodus die Bildschirmblendung. So ist es einfacher, Dokumente über längere Zeiträume zu lesen und zu bearbeiten. Dies verbessert den Benutzerkomfort und die Gesundheit.
Lassen Sie sich das also nicht entgehen! Der Dunkelmodus in Microsoft Word verbessert das visuelle Erlebnis, reduziert die Augenbelastung und verleiht Ihrer Arbeit Eleganz. Probieren Sie ihn noch heute für einen verbesserten und modernen Dokumenterstellungsprozess aus!
Vorteile des Dunkelmodus
Der Dunkelmodus , auch als Nachtmodus oder dunkles Design bekannt , ist bei verschiedenen Geräten und Anwendungen zum Trend geworden. Er bietet zahlreiche Vorteile, um den Vorlieben und Bedürfnissen der Benutzer gerecht zu werden. Er reduziert die Augenbelastung, verbessert die Fokussierung, spart Akku und ist ästhetisch ansprechend, um nur einige seiner Vorteile zu nennen.
Darüber hinaus sind die Optimierung der Lesbarkeit und der richtige Kontrast zwischen Text und Hintergrund der Schlüssel zu einem großartigen Dark Mode-Erlebnis .
Das Konzept des Dunkelmodus stammt ursprünglich aus der Computerprogrammier-Community und zielte darauf ab, die Augenbelastung bei langen Codierungs- und Debugging-Sitzungen zu verringern. Im Laufe der Zeit hat es sich aufgrund seiner positiven Auswirkungen auf die Benutzererfahrung über die Technik hinaus auf Mainstream-Anwendungen und Betriebssysteme ausgebreitet. Heutzutage ist es ein Muss für viele Personen, die bei ihren digitalen Interaktionen Stil und Funktionalität wünschen.
Schritt-für-Schritt-Anleitung zum Umschalten von Microsoft Word aus dem Dunkelmodus
Das Umschalten vom Dunkelmodus in Microsoft Word ist ganz einfach! Befolgen Sie einfach diese Schritte:
- Öffnen Sie Word auf Ihrem Computer.
- Klicken Sie oben links auf die Registerkarte „Datei“ .
- Wählen Sie „Optionen“ aus dem Dropdown-Menü.
- Es wird ein neues Fenster angezeigt. Klicken Sie in der Liste links auf „Allgemein“ .
- Scrollen Sie nach unten zum Abschnitt „Personalisieren Sie Ihre Kopie von Microsoft Office“. Suchen Sie nach „Office-Design“.
- Klicken Sie auf das Dropdown-Menü daneben und wählen Sie entweder „Dunkelgrau“ oder „Schwarz“ aus.
Das ist es! Sie haben in den Dunkelmodus gewechselt.
Es ist wichtig zu bedenken, dass der Dunkelmodus dazu beitragen kann, die Augen in Umgebungen mit wenig Licht zu entlasten.
Die Harvard University hat sogar eine Studie durchgeführt, die ergab, dass der Dunkelmodus zu einer verbesserten Konzentration und einem besseren Leseverständnis führen kann .
Tipps zur Fehlerbehebung
Finden Sie die Navigation im Dunkelmodus in Microsoft Word schwierig? Wenn ja, haben wir einige Tipps zur Fehlerbehebung für Sie, um zu einer helleren Oberfläche zu wechseln.
- Gehen Sie in die obere linke Ecke und klicken Sie auf die Registerkarte „Datei“.
- Wählen Sie im Dropdown-Menü „Optionen“ aus.
- Wählen Sie aus der Liste auf der linken Seite des Fensters „Allgemein“ aus.
- Wählen Sie im Abschnitt „Personalisieren Sie Ihre Kopie von Microsoft Office“ entweder „Bunt“ oder „Hellgrau“ als Ihr Office-Design aus.
Denken Sie daran, dass der Wechsel in den Hellmodus auch Auswirkungen auf Excel, PowerPoint und andere Microsoft Office-Apps haben kann.
Hier ein Tipp vom Profi: Versuchen Sie, Ihre Symbolleiste für den Schnellzugriff anzupassen, indem Sie einen Umschaltknopf für den Hell-/Dunkelmodus hinzufügen, um den Zugriff zu erleichtern, wenn Sie häufig zwischen den Modi wechseln.
Mehr lesen: So verwenden Sie Microsoft SQL Server Management Studio (SSMS)
Fazit
Schalten Sie Microsoft Word im Handumdrehen in den Dunkelmodus ! Folgen Sie einfach den Schritten in diesem Artikel.
Sie können Word auch an Ihre Vorlieben anpassen – Schriftart, -größe, Seitenlayout, Korrekturhilfen und mehr.
Darüber hinaus gibt es zahlreiche Vorlagen, mit denen Sie Ihrem Dokument ein ansprechendes Aussehen verleihen können.
Holen Sie das Beste aus Microsoft Word heraus – maximieren Sie Ihre Produktivität !
Profi-Tipp: Wechseln Sie zwischen dem Hell- und Dunkelmodus, wenn die Beleuchtung unterschiedlich ist oder Sie eine Abwechslung wünschen.