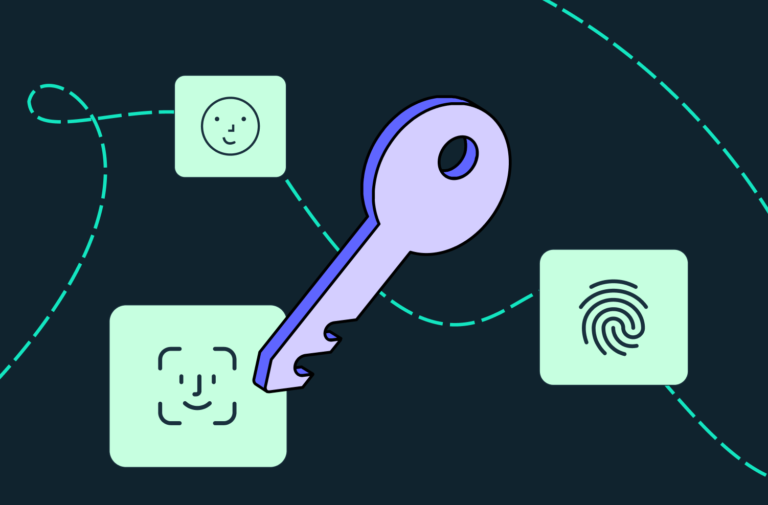Mit iOS 16 hat Apple eine raffinierte Funktion namens Passkeys eingeführt. Und das Besondere an Passkeys ist, dass sie Ihre Passwörter ersetzen können. Das ist richtig; Sie müssen sich keine langen und komplexen Passwörter mehr merken. Sie können einfach Passkeys verwenden, die Ihnen einen bequemeren Zugriff auf Ihre Konten ermöglichen.
Aber wie genau funktionieren Passkeys und wie können Sie sie verwenden? In diesem Artikel erfahren Sie alles, was Sie über Passkeys wissen müssen, einschließlich was sie sind, wie sie funktionieren und wie Sie sie auf iPhones mit iOS 16 aktivieren und verwenden. Lassen Sie uns also eintauchen!
Was sind die Passkeys von Apple und wie funktionieren sie?
Das Hauptziel von Passkeys besteht darin, herkömmliche Passwörter dauerhaft zu ersetzen. Passkeys sind einzigartige digitale Schlüssel, die lokal auf Ihrem Gerät gespeichert werden. Darüber hinaus sind sie Ende-zu-Ende-verschlüsselt, funktionieren mit Touch ID oder Face ID und verwenden Apples iCloud-Schlüsselbundtechnologie, um sie auf allen Ihren Apple-Geräten zu synchronisieren. Passkeys sind außerdem mit der App oder Website verknüpft, für die sie erstellt wurden, sodass Sie bei Phishing-Angriffen nicht dazu verleitet werden können, sich mit ihnen bei einer gefälschten App oder Website anzumelden.
Im Grunde genommen ermöglichen Ihnen Passkeys einen sichereren und nahezu sofortigen Zugriff auf Ihre App- und Website-Konten, ohne dass Sie sich Passwörter merken oder verwenden müssen, was wir uns wahrscheinlich alle schon einmal gewünscht haben.
Aber macht iCloud Keychain nicht bereits dasselbe? Nun, mit iCloud Keychain müssen Sie beim Anmelden bei einer Site wirklich nichts ausfüllen. Es werden jedoch trotzdem Passwörter verwendet. Passkeys hingegen tun dies nicht, was bedeutet, dass Anmeldungen mit Passkeys noch sicherer sind.
Wie Apple auf seiner Support-Site erklärt , erstellt das System beim Erstellen eines Kontos „ein einzigartiges kryptografisches Schlüsselpaar“. Einer dieser Schlüssel ist öffentlich und wird auf dem Server der App oder Site gespeichert, und der andere – der, den Sie zum Anmelden benötigen – ist privat und sicher in Ihrem iCloud-Schlüsselbund gespeichert. Der private Schlüssel wird dem Server niemals offenbart.
Wenn Sie versuchen, sich anzumelden, autorisiert Ihr Telefon den Passkey über Touch ID oder Face ID, wodurch Sie dann gegenüber der App oder Website authentifiziert werden. Es wird kein gemeinsames Geheimnis übertragen.
So aktivieren Sie Passkeys auf einem iPhone
Um Passkeys zu aktivieren, gehen Sie zu:
- Einstellungen
- Profil
- iCloud
- Passwörter und Schlüsselbund
- Dieses iPhone synchronisieren
Sie müssen Ihre iCloud- und iPhone-Passcodes eingeben, um fortzufahren.
So verwenden Sie Passkeys auf einem iPhone
Apple-Passkeys sind nur auf Websites und Apps verfügbar, die Passkeys unterstützen. Die Funktion kann nicht verwendet werden, wenn die Website oder App, bei der Sie sich anmelden möchten, sie nicht unterstützt.
Leider gibt es zumindest im Moment nicht viele Websites, die Passkeys unterstützen, und nur wenige von ihnen verwenden die Funktion als primäre Anmeldemethode. Wir gehen jedoch davon aus, dass das Internet die Passkey-Technologie langsam übernehmen wird. Es ist auch sehr wahrscheinlich, dass Apple sie irgendwann zu einer obligatorischen Option für App Store-Apps machen wird, so wie es bei der Funktion „Mit Apple anmelden“ der Fall war. Wenn Sie sich nun fragen, welche Websites derzeit Passkeys unterstützen, hat ein Reddit-Benutzer einige davon in einem speziellen Thread zusammengestellt .
Um Passkeys verwenden zu können, müssen diese zunächst auf den Websites selbst erstellt werden. Erwarten Sie jedoch zumindest im Moment nicht, dass irgendwo „Apple-Passkey erstellen“ steht. In den meisten Fällen finden Sie die gesuchte Option unter den Optionen zum Hinzufügen von Hardware-Sicherheitsgeräten wie USB- oder NFC-Schlüsseln in den Sicherheitseinstellungen Ihres Kontos. Um Ihnen zu zeigen, wie Sie einen Passkey erstellen und verwenden, haben wir beschlossen, Apples neue Funktion auf der offiziellen Website des guten alten Nvidia zu testen.
- Gehen Sie zu den Sicherheitseinstellungen Ihres Profils
- Suchen Sie nach Hardware Security Device und tippen Sie darauf
- Auswählen + Neues Sicherheitsgerät hinzufügen
- Tippen Sie auf „Mit Passcode fortfahren“
- Geben Sie den Passcode Ihres Telefons ein
- Benennen Sie Ihren neuen Passkey
- Tippen Sie auf „Senden“ und schon kann es losgehen
Ihr Passkey ist nun unter dem von Ihnen gewählten Namen gespeichert und Sie können ihn für die Anmeldung auf der Site verwenden Samsung News.
Um sich mit einem Passkey anzumelden, kehren Sie einfach zur Anmeldeseite von Nvidia zurück und tippen Sie auf „Mit Sicherheitsgerät anmelden“. Tippen Sie im neuen Popup-Fenster auf „Weiter“. Ein schneller Face ID- oder Touch ID-Scan führt Sie ins System, ohne dass Sie etwas eingeben müssen.
Wo finde ich gespeicherte Passkeys?
Sie finden Ihre Passkey im Menü „Passwörter“ in der App „Einstellungen“. Dort finden Sie alle Ihre Passkey und die Websites, für die sie erstellt wurden. Wenn Sie einen Passkey löschen möchten, tippen Sie einfach darauf, halten Sie ihn gedrückt und drücken Sie „Löschen“.