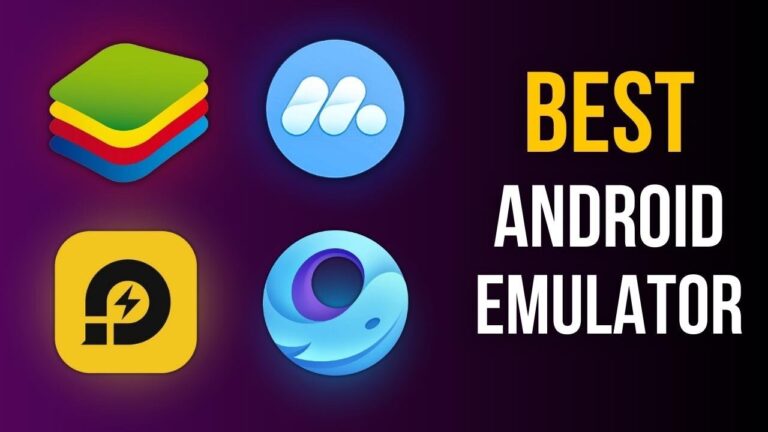Wenn Sie Android unter Windows 11 oder 10 ausführen möchten, gibt es heute keinen Mangel an verfügbaren Emulatoren. Für diejenigen, die sich fragen: Es gibt zahlreiche Gründe, warum Sie einen Android Emulator auf Ihrem Windows-PC verwenden möchten. Beispielsweise können Android-Entwickler ihre Apps debuggen, Gamer können Android-Spiele (wie Android-RPG-Spiele und sogar einige der besten Gacha-Spiele für Android ) auf einem größeren Bildschirm genießen, und die Liste geht weiter. In diesem Handbuch habe ich daher die 10 besten Android Emulator für Windows 11 und 10 im Jahr 2024 zusammengestellt.
1. BlueStacks 5
BlueStacks ist zweifellos einer der besten Android Emulator, die Sie unter Windows 11 und 10 finden können. Er deckt nicht nur Spiele ab, sondern ist auch für allgemeine Benutzer ein großartiger Emulator, wenn Sie Android-Apps auf einem Windows-PC genießen möchten. Im Laufe der Jahre wurde er mehrfach verbessert und die neueste Version von BlueStacks 5 basiert auf Android 11 , mit dem Sie Spiele wie Call of Duty Mobile und Genshin Impact unter Windows ausführen können. Es gibt auch Android Nougat-, Android Pie- und Android 11-Versionen von BlueStacks.
BS5 benötigt keine Grafikkarte zum Ausführen und ist sowohl mit AMD- als auch mit Intel-PCs kompatibel. Daher können Sie BlueStacks verwenden, um Android auch auf einem Low-End-Windows-PC zu emulieren. Für Gamer hat BlueStacks in BS5 eine neue BlueStacks X-Schnittstelle eingeführt, die Cloud-Gaming-Funktionalität bietet. Sie können mit BlueStacks X über 2 Millionen Spiele spielen und die Grundvoraussetzung ist lediglich eine stabile Internetverbindung mit einer Mindestgeschwindigkeit von 5 Mbit/s.
BlueStack bietet mehrere nützliche Funktionen wie Spielsteuerung, Multi-Instanz, Eco-Modus, Leistungsmodus, Trim-Speicher und native Unterstützung für Xbox- und PS4-Controller. Kurz gesagt, die Spieleleistung von BlueStacks ist ziemlich ausgefeilt und Sie werden beim Spielen von Android-Spielen unter Windows keine Plattformeinschränkungen spüren.
Außerdem unterstützt es ältere Windows-Versionen wie 7 und 8.1, was großartig ist. Darüber hinaus ist BlueStacks einer der besten Android Emulator für Windows 7. Alles in allem steht BlueStacks ganz klar ganz oben, wenn Sie nach dem insgesamt besten Android Emulator für den PC suchen.
2. Google Play-Spiele auf dem PC
Falls Sie es noch nicht wissen: Google hat Google Play Games offiziell für Windows 11 und 10 eingeführt. Sie können Spiele direkt aus dem Play Store installieren und auf Ihrem PC spielen. So einfach ist das. Google hat Android-Titel zusammengestellt, die optimiert sind und unter Windows besser funktionieren. Einige der beliebten Android-Spiele, die unter Windows verfügbar sind, sind Clash of Clans, Free Fire Max, Angry Birds 2, Asphalt 9, Genshin Impact und mehr.
Natürlich können Sie mit Google Play Games keine anderen Android-Apps installieren, aber wenn Sie einen Android Emulator suchen, der hauptsächlich zum Spielen gedacht ist, würde ich Google Play Games wärmstens empfehlen. Wir haben zuvor Google Play Games und BlueStacks verglichen , um den Leistungsunterschied zu ermitteln, und es stellte sich heraus, dass Google Play Games viel besser für PCs optimiert ist.
Es benötigt etwa 700 MB RAM, während BlueStacks den Speicher verschlingt. Sie erhalten außerdem eine flüssigere Gaming-Leistung mit weniger Rucklern. Ganz zu schweigen davon, dass Sie sich, da es sich um ein offizielles Tool von Google handelt, nicht darum kümmern müssen, sich bei Emulatoren von Drittanbietern mit einem Google-Konto anzumelden.
| Pro | Nachteile |
| Gute Leistung | Hauptsächlich für Spiele |
| Unterstützt beliebte Android-Titel | |
| Spiele nahtlos installieren | |
| Verbraucht viel weniger Speicher |
Gratis herunterladen
3. Gameloop (Spielpartner von Tencent)
Gameloop ist eine weitere Möglichkeit, hochwertiges Android-Gaming auf Windows-PCs zu erleben. Es handelt sich um einen speziellen Gaming-Emulator, der für Gamer entwickelt wurde, die eine Reihe von Android-Handyspielen auf Desktop-PCs spielen möchten.
Sie werden vielleicht überrascht sein, dass Gameloop – früher Tencent Gaming Buddy genannt – von Tencent als Teil des Desktop-Mobile-Gaming-Experiments entwickelt wurde. Ursprünglich konnten Sie diese Plattform nur verwenden, um PUBG Mobile auf dem PC zu spielen , aber jetzt bietet Tencent Unterstützung für eine riesige Liste von Android-Spielen, darunter Apex Legends Mobile, Among Us, Roblox, Call of Duty und mehr.
Darüber hinaus können Sie den Google Play Store erhalten, indem Sie ein separates Modul installieren, das im Setup verfügbar ist. Grundsätzlich erhalten Sie mit Gameloop Play Store-Unterstützung und alle beliebten Android-Spiele mit Maus- und Keymapping-Unterstützung.
Um es klar zu sagen: Wenn Sie nach dem offiziellen Android Emulator zum Spielen von PUBG und anderen Spielen unter Windows 11 suchen, ist Gameloop ein viel besseres Angebot. Außerdem unterstützt es die Tastaturzuordnung in Spielen wie PUBG , was bedeutet, dass Sie die berührungsorientierte Benutzeroberfläche problemlos mit Tastatur und Maus verwenden können.
| Pro | Nachteile |
| Am besten zum Spielen von Android-Spielen wie PUBG | Beschränkt auf Gaming |
| Viele High-End-Android-Spiele verfügbar | |
| Optimiert für verschiedene Grafikstandards |
Gratis herunterladen
4. Windows-Subsystem für Android (WSA)
Neben Google arbeitet auch Microsoft daran, Android-Apps unter Windows 11 offiziell zu unterstützen. Das Unternehmen hat das Windows Subsystem for Android (WSA) entwickelt, eine Kompatibilitätsschicht, mit der Sie Android-Apps auf Ihrem Windows 11-PC ausführen können. Offiziell wird es jedoch über den Amazon Appstore unterstützt und ist derzeit nur in wenigen Ländern verfügbar . Sie können WSA jedoch weiterhin auf Ihrem Windows 11-PC ausführen und jede gewünschte Android-App sideloaden.
Sie können den Google Play Store sogar auf Ihren Windows 11-PC sideloaden und Android-Apps sofort installieren. Ich habe persönlich Android-Apps unter Windows 11 über die WSA-Schicht verwendet und die Leistung ist ziemlich gut . Sie können damit auch die Tasten für unterstützte Spiele neu zuordnen. WSA verbraucht auch weniger Speicher als BlueStacks. Ich würde Ihnen daher dringend empfehlen, WSA für alle Ihre Android-Emulationsanforderungen unter Windows 11 auszuprobieren.
| Pro | Nachteile |
| Ausführen von Android-Apps und -Spielen | Beschränkt auf bestimmte Regionen |
| Verbraucht weniger Speicher als BlueStacks | |
| Bessere Leistung als BlueStacks |
5. LDPlayer
Wenn Sie nach einem Android Emulator für Windows 11 suchen, der für Spiele optimiert ist , möchte ich Ihnen den neuesten Emulator der Stadt anbieten: LDPlayer. Obwohl er relativ neu ist, hat LDPlayer aufgrund seiner hervorragenden Leistung schnell an Popularität gewonnen. Die neueste Version, LDPlayer 9, basiert auf Android 9 Pie und ermöglicht die Ausführung beliebter Android-Spiele wie Genshin Impact, Blue Archive, Epic Seven und mehr.
Es gibt auch einen eigenen App Store für Spiele und diese laufen recht gut auf LDPlayer. Wenn Sie die Leistung verbessern möchten, können Sie auch die Virtualisierungstechnologie auf der Seite „Einstellungen“ nutzen.
Alles in allem würde ich sagen, dass LDPlayer ein aktueller Android Emulator ist, der ein einfaches, aber leistungsstarkes Android-Erlebnis auf Windows-Computern bietet, sei es beim Spielen oder einfach bei der allgemeinen Verwendung.
| Pro | Nachteile |
| Unterstützt sowohl Intel- als auch AMD-PCs | Nicht so funktionsreich wie BlueStacks |
| Schnell und leicht | |
| Basierend auf Android 9 | |
| Relativ weniger aufgebläht |
Gratis herunterladen
6. MEmu spielen
MEmu Play ist ein weiterer toller Android Emulator für Windows, der in letzter Zeit viel Anklang gefunden hat. Es ist eine schwierige Aufgabe, eine einzelne oder sogar mehrere Funktionen zu nennen, wenn man bedenkt, dass MEmu mit einer Menge nützlicher Funktionen ausgestattet ist.
Eines der herausragendsten Features des Emulators ist die Tatsache, dass er sowohl Intel- als auch AMD-CPUs unterstützt, was aus Kompatibilitätssicht großartig ist. So erstaunlich es auch klingen mag, es ist eine Funktion, die bei vielen Android Emulator nicht verfügbar ist.
Darüber hinaus bietet der Emulator die Möglichkeit, mehrere Instanzen von Apps und Android-Versionen gleichzeitig auszuführen. Darüber hinaus basiert die Software standardmäßig auf Android Nougat (7.1.2), kann aber auch Android 9.0 ausführen. Sie haben auch die Möglichkeit, Android KitKat (4.4) und Lollipop (5.1) auszuführen.
Obwohl der Emulator einige großartige Optimierungen für Spiele bietet, ist er meiner Meinung nach auch einer der besten Android Emulator für allgemeine Benutzer. Sie können den Emulator auf jeder Windows-Version von Windows 7 bis 10 ausführen und er ist sowohl mit Intel- als auch mit AMD-Prozessoren kompatibel. Was kann man mehr verlangen?
| Pro | Nachteile |
| Nicht so funktionsreich wie BlueStacks | Nicht für Low-End-PCs geeignet |
| Mehrere Android-Versionen | |
| Die Leistung ist für Spiele wirklich gut | |
| Benutzerdefinierte Tastenzuordnung |
Gratis herunterladen
7. Nox-Spieler
Wenn Sie nach einem Android Emulator für Windows suchen, der jede Menge Funktionen bietet, die über Spiele hinausgehen, dann ist Nox Player die perfekte Wahl für Sie. Wir haben den Emulator bereits getestet und Junge, er ist mit einer Fülle von Funktionen vorinstalliert.
Gameplay-Optimierungen, Controller-Kompatibilität, die Möglichkeit, die Build.prop des Android-Geräts zu ändern und eine absolut benutzerfreundliche Oberfläche sind nur einige der Dinge, mit denen Nox Player BlueStacks und andere Android Emulator unter Windows in den Schatten stellt.
Es basiert auf Android Pie (Android 9) und seine Multi-Instanz-Synchronisierungsfunktion macht das gleichzeitige Spielen mehrerer Spiele zu einer einfachen Aufgabe. Es ist auch einer der wenigen Android Emulator für Windows 11, der Android 12 unterstützt.
Es gibt einen Faktor, in dem Nox Player gegenüber BlueStacks wirklich punktet, und das ist die Möglichkeit, Root-Zugriff zu erhalten . Wenn Sie jemals versucht haben, BlueStacks zu rooten, wissen Sie, dass dies eine mühsame Aufgabe ist. Aber bei Nox Player müssen Sie einfach einen Schalter in den Einstellungen aktivieren und zack! – schon sind Sie gerootet. So einfach ist Nox Player für Sie und ich glaube, es gehört zu den besten Android Emulator für Windows.
Während die kostenlose Version mit Werbung überladen ist, hat NoxPlayer vor Kurzem eine werbefreie Premium-Version herausgebracht, falls Sie keine lästigen Werbe-Popups möchten. Einer der Hauptvorteile von NoxPlayer im Vergleich zu anderen Android Emulator für Windows besteht darin, dass es nicht ausschließlich auf Gamer zugeschnitten ist; sogar Entwickler können es zum Testen von Apps verwenden.
Bedenken Sie jedoch, dass der Emulator in Kontroversen verwickelt war , weil er Bloatware gegen den Willen der Benutzer installierte. Außerdem wurde im Februar 2021 der Android-Server von NoxPlayer von einer Hackergruppe gekapert und Malware auf Benutzercomputern eingeschleust. Nox hat die Benutzer aufgefordert, die Software neu zu installieren, um den Angriff zu vermeiden. Ich würde Ihnen jedoch raten, einige Zeit zu warten und dann Nox Player auszuprobieren, aber nur, wenn Sie die Anwendung für vertrauenswürdig halten.
| Pro | Nachteile |
| Vollgepackt mit Funktionen | Installiert Bloatware gegen den Willen des Benutzers |
| Integrierte Root-Unterstützung | Kürzlich von einer Hackergruppe gekapert |
| Jede Menge Anpassungsmöglichkeiten | |
| Unterstützt Android 12 |
Download: Kostenlos , 3,69 $/Monat für die Premium-Version ohne Werbung
8. PrimeOS
PrimeOS ist kein Android Emulator per se, sondern ein Android-Betriebssystem, das auf Windows-PCs einwandfrei läuft und die wahre Leistung von CPU und GPU nutzt . Wenn Sie Android-Gaming mögen, ist dieses virtuelle Gerät im Grunde eine viel bessere Option als die Installation eines Emulators, da es direkt auf der Hardware läuft, ohne dass eine Binärübersetzung erforderlich ist.
Darüber hinaus können Sie die Tastaturbelegung verwenden, um Ihre Lieblings-Android-Spiele auf PrimeOS zu spielen. Sie können PrimeOS als Alternative zum Android x86-Projekt betrachten.
Darüber hinaus bietet PrimeOS auch Unterstützung für den Google Play Store, sodass Sie problemlos Tausende von Spielen installieren und spielen können. Es verfügt außerdem über ein dediziertes DecaPro Gaming Center , mit dem Sie Ihr Spielerlebnis auf dem PC-Setup verbessern können.
Das Beste daran ist, dass Sie PrimeOS mit minimalem Aufwand auch mit Windows 11 dual booten können. Kurz gesagt würde ich sagen, um anspruchsvolle Android-Spiele zu spielen, ist PrimeOS die beste Plattform für PCs. Es unterstützt Android 11 und 7 für PCs.
| Pro | Nachteile |
| Läuft direkt auf der Hardware | Keine Ein-Klick-Installation |
| Funktioniert als separates Betriebssystem | |
| Verfügt über ein eigenes Gaming-Center | |
| Dual-Boot mit Windows 11 |
Gratis herunterladen
9. Bliss OS
Wenn Sie Android Emulator häufig verwenden , warum erwägen Sie dann nicht, Android auf Ihrem PC mit Dual-Boot zu betreiben, genau wie bei PrimeOS? Mit Bliss OS können Sie das tun, und dann haben Sie einen voll funktionsfähigen Android-PC in Ihren Händen. Bliss OS bietet fast alle Funktionen, die Sie sich wünschen, einschließlich Widevine L3 DRM, was bedeutet, dass Sie Netflix problemlos auf Ihrem umfunktionierten Android-PC streamen können.
Für Gamer bietet Bliss OS Unterstützung für Keymapping, Gamepads und Profile. So können Sie Ihre Lieblings-Android-Spiele ganz einfach auf Ihrem Windows 10- oder 11-PC spielen, inklusive Tastatur- und Mausunterstützung. Derzeit basiert die stabile Version von Bliss OS auf Android 11 und Android 12L , die sowohl mit Google- als auch mit FOSS-Apps verfügbar sind.
| Pro | Nachteile |
| Vollwertiges Android-Betriebssystem für PC | Keine Widevine L1-Unterstützung |
| Unterstützung für Gamepads, Keymapping und mehr | |
| Widevine L3-Lizenz für Streaming |
Gratis herunterladen
10. Genymotion
Wenn Sie Android-Entwickler sind und nach einer Möglichkeit suchen, Android-Apps in einer Windows-Umgebung virtuell zu testen, sollten Sie sich für Genymotion entscheiden. Es handelt sich um eine beliebte virtuelle Android-Geräteplattform, insbesondere für Entwickler. Genymotion läuft offline über eine Windows-App und in der Cloud über einen Webbrowser, sodass Sie über große Flexibilität verfügen.
Darüber hinaus haben Sie viele Optionen, da Sie Ihre Android-Plattform von Android 4.1 bis zum neuesten Build von Android 13 auswählen können. Darüber hinaus können Sie auch den Google Play Store installieren, indem Sie das GApps-Paket Ihrer Wahl auswählen .
Sie können jedoch keine Spiele wie Call of Duty oder PUBG installieren. Denken Sie also daran. Abgesehen davon ist das Beste an Genymotion, dass Sie es in Android Studio auf Ihrem Windows-Computer integrieren können screen time.
Sie können Ihre App problemlos auf dem Gerät und der Plattform Ihrer Wahl entwickeln. Fazit: Wenn Sie Apps auf mehreren Android-Versionen in einer Windows-Umgebung testen möchten, entscheiden Sie sich für Genymotion.
| Pro | Nachteile |
| Beste Android Emulator für Entwickler | Kein Gaming |
| Unterstützt die neueste Android-Version | |
| Wählen Sie Ihr eigenes GApps-Paket |
Schauen Sie sich Genymotion an: ( Kostenlos für den persönlichen Gebrauch , Desktop-Plan beginnt bei 136 $/Jahr)
Dies ist meine Liste mit einigen der besten Android Emulator, mit denen Sie Android-Apps auf Ihrem Windows 10- oder 11-PC ausführen können. Egal, ob Sie Entwickler sind, der Apps testen möchte, oder Gelegenheitsnutzer, der ein paar Spiele spielen möchte, hier finden Sie mit Sicherheit den besten Emulator für Ihre Anforderungen.
Wenn Sie mich persönlich fragen, würde ich Google Play Games auf dem PC und Windows Subsystem for Android (WSA) empfehlen, da diese offiziell von Google und Microsoft unterstützt werden. Aber bei so vielen guten Alternativen muss das für Sie nicht unbedingt dasselbe sein. Welcher davon ist Ihr bevorzugter Android Emulator für Windows? Geben Sie Ihre Meinung im Kommentarbereich unten ab.
Häufig gestellte Fragen
Google Play Games auf dem PC und BlueStacks sind derzeit die besten Android Emulator. Abgesehen davon sind Sie mit Gameloop besser bedient, wenn Sie nach PUBG und ähnlichen Titeln suchen. Sie können sich auch Windows Subsystem for Android (WSA) ansehen.
Das hängt von der Konfiguration Ihres PCs ab. Wenn Sie eine leistungsstarke Spezifikation haben (8 GB RAM, i5 und SSD), ist BlueStacks besser als Nox. Davon abgesehen ist Nox auch ziemlich gut, wurde aber kürzlich für die automatische Installation von Bloatware kritisiert. Ich würde Nox nicht wirklich gegenüber BlueStacks empfehlen.
Im Allgemeinen werden 8 GB empfohlen, um beim Spielen von PUBG auf Emulatoren ein reibungsloses Erlebnis zu haben. Mehr RAM stellt sicher, dass der Emulator aufgrund einiger Windows-Hintergrundaktivitäten nicht einfriert. Das heißt, Sie können PUBG sicherlich auf einem Emulator mit 4 GB RAM spielen, aber erwarten Sie kein großartiges Erlebnis.
Es gibt Berichte, dass Nox Bloatware wie McAfee und Chromium automatisch und ohne Zustimmung des Benutzers installiert. Außerdem wurde Segurazo installiert, ein Anti-Malware-Dienst, der als Virus erkannt wurde. Danach hat Nox von diesem Schritt Abstand genommen, aber im Moment liegt es an Ihnen, ob Sie den Emulator verwenden möchten.