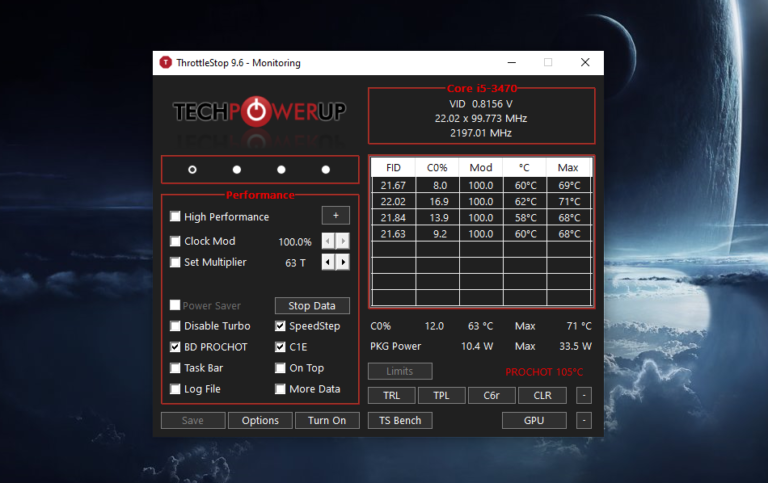Die meisten Benutzer des Betriebssystems Windows 11/10 besitzen Laptops und keinen vollwertigen Desktop-Computer, und das ist völlig in Ordnung. Diese Geräte sind leicht zu transportieren und benötigen nicht viel Strom, um zu funktionieren. So klein sie auch sind, können viele Laptops viele fortgeschrittene Aufgaben erledigen, die normalerweise für Desktops entwickelt wurden, aber gleichzeitig neigen sie dazu, weniger Strom aus der Quelle zu ziehen.
Wenn es um die langfristige Zuverlässigkeit geht, können Laptops leider nicht mit Desktop-Computern mithalten. Das ist verständlich, denn die Hersteller müssen viel Leistung in ein kleines Gehäuse packen.
Ein weiterer wichtiger Punkt, auf den wir hinweisen sollten, ist die Tatsache, dass Laptops manchmal einer Reihe von Ereignissen ausgesetzt sind, die zu einem Einfrieren des Systems, zu Drosselungen und sogar zu einem vollständigen Herunterfahren führen können. Dies ist auf die CPU-Drosselung zurückzuführen . Wenn Sie also den Überblick behalten möchten, was vor sich geht, benötigen Sie eine Software, die die drei Haupttypen der CPU-Drosselung verfolgen kann, die auf Ihrem Computer vorhanden sind.
Überwachen und Deaktivieren der CPU-Drosselung mit ThrottleStop
Dazu verwenden wir ein Tool namens ThrottleStop , um zu sehen, ob es Ihre Zeit wert ist. Wir haben Gutes über diese Software gehört, also ist es jetzt an der Zeit, sie auf die Probe zu stellen.
OK, das Herunterladen von ThrottleStop ist aufgrund seiner geringen Größe sehr einfach. Ganz zu schweigen davon, dass es ein portables Tool ist, was bedeutet, dass es nicht installiert werden muss. Entpacken Sie es einfach aus der ZIP-Datei und starten Sie es.
CPU mit Throttlestop auf einem Windows-PC untervolten
Das Erste, was Sie sehen, ist eine augenfreundliche Benutzeroberfläche. Die Farben sind Rot, Schwarz, Weiß und ein Hauch von Grau. Aus unserer Sicht sieht es großartig aus und obwohl es einfach ist, zeigt es viele Informationen, die Sie interessieren könnten.
Unter dem Logo mit der Aufschrift „TechPowerUp“ sehen Sie nun das Wort „ Performance“ zusammen mit vier Punkten. Wenn Sie auf einen beliebigen Punkt klicken, ändert sich die Funktionsweise Ihres Laptops. Denken Sie also daran.
Wie Sie sehen, ist die Standardeinstellung „ Leistung“ . Wenn Sie jedoch vorhaben, Videospiele zu spielen, können Sie einfach die Option „ Spiele “ auswählen . Wenn Sie den Tag über hauptsächlich das Internet nutzen möchten, wählen Sie die Option „Internet“.
Wie Sie dem Bild entnehmen können, gibt es unten noch weitere Optionen. Wenn Ihre CPU Turbo unterstützt , können Sie dies mit nur einem Klick deaktivieren. Darüber hinaus können Sie sich unter anderem die Temperatur Ihrer CPU ansehen.
Bedenken Sie, dass Sie jedes Mal, wenn Sie eine Änderung vornehmen, unten auf „Speichern“ klicken müssen, damit die neuen Einstellungen wirksam werden.
ThrottleStop-Optionen
Direkt neben der Schaltfläche „Speichern“ sehen Sie „Optionen “. Hier können Sie verschiedene Änderungen am Tool vornehmen und festlegen, wie es für Sie am besten funktioniert. Wenn Sie möchten, können Sie die Profilnamen ändern. Wenn Sie beispielsweise das Wort „ Leistung“ in „Stumpf schnell“ ändern möchten, ist dies durchaus möglich Javascriptvoid0.
Es besteht auch die Möglichkeit, die Farben der Benachrichtigungsbereichssymbole zu ändern. Sie können es hier herunterladen .
TIPP : Counter Control hilft Ihnen, Leistungsindikatoren auf Intel-Prozessoren zu überwachen.