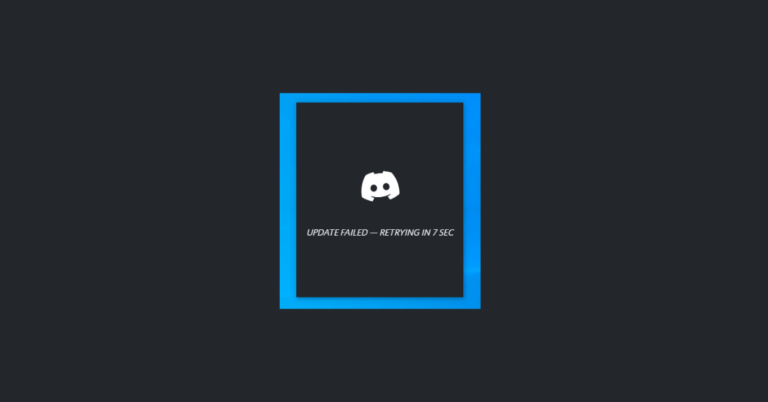Discord muss häufig aktualisiert werden, da das Discord-Team regelmäßig neue Funktionen und Fehlerbehebungen implementiert. Darüber hinaus muss die App selbst neue Nachrichten aus Chatrooms und DMs laden. Sobald das Update fehlschlägt, bleibt Discord in einer Update-Fehlgeschlagen-Schleife stecken. Jedes Mal, wenn Sie Discord auf Ihrem Computer starten, sucht die App nach neuen Updates. Das ist zwar eine gute Sache, aber der Prozess verläuft nicht immer reibungslos. Manchmal kann es vorkommen, dass die Discord-App nicht aktualisiert wird und hängen bleibt. In dieser Anleitung zeige ich Ihnen 4 Möglichkeiten, wie Sie den Fehler „discord update failed“ auf einem Windows 10-Computer beheben können.
Überprüfen Sie Ihre Internetverbindung noch einmal
Dies könnte das Problem beheben, da jede App, die Sie installieren möchten, Administratorrechte benötigt. Durch die Gewährung von Administratorrechten wird Discord dazu angeregt, das Problem weiter zu untersuchen und zu lösen, da es sich dabei nicht um eine Ausnahme handelt. Suchen Sie nach Discord und wählen Sie rechts „Als Administrator ausführen“, um es als Administrator zu starten:
Benennen Sie die Update.exe-Datei von Discord um
Bei Bedarf wird die Discord-Update-Datei zum Aktualisieren der Anwendung verwendet. Die beschädigte Discord-Update-Datei kann gelegentlich zu einem endlosen Discord-Update-Ladebildschirm führen. Sie müssen die Datei Discord Update.exe umbenennen, wodurch sofort eine neue Update-Datei für Discord generiert wird, um sicherzustellen, dass Ihre Update-Datei nicht beschädigt ist.
- Drücken Sie auf Ihrer Tastatur WIN (die Windows-Logo-Taste) + R und geben Sie dann %localappdata% ein.
- Öffnen Sie den Discord-Ordner, indem Sie danach suchen.
- Benennen Sie die Datei Update.exe um, indem Sie mit der rechten Maustaste klicken. Geben Sie ihm dann einen neuen Namen, z. B. „Updater.exe“. Die Erweiterung kann nicht geändert werden.
- Überprüfen Sie, ob das Problem behoben ist, indem Sie die App erneut öffnen.
Deaktivieren Sie vorübergehend Ihr Antivirenprogramm und VPN
Es ist bekannt, dass VPNs und Antivirensoftware den regulären Betrieb von Computern und Internetverbindungen behindern. Wenn Sie eines davon auf Ihrem PC installiert haben, wird Discord daher möglicherweise nicht aktualisiert. Öffnen Sie den Task-Manager, klicken Sie mit der rechten Maustaste auf WIN (die Windows-Logo-Taste) und wählen Sie „Task-Manager“, um Ihr Antivirenprogramm und VPN zu deaktivieren.
Klicken Sie unter „Prozesse“ mit der rechten Maustaste auf „Discord“ und wählen Sie „Aufgabe beenden“.
Discord deinstallieren und erneut installieren
Schritt 1: Klicken Sie auf Systemsteuerung und wählen Sie Programm deinstallieren.
Schritt 2: Suchen Sie nach Discord, klicken Sie mit der rechten Maustaste darauf und wählen Sie „Deinstallieren“.
Schritt 3: Um Discord vollständig zu entfernen, drücken Sie WIN + R auf Ihrer Tastatur, geben Sie %localappdata% ein und klicken Sie auf OK.
Schritt 4: Klicken Sie mit der rechten Maustaste auf den Discord-Ordner und wählen Sie Löschen.
Schritt 4: Laden Sie Discord erneut herunter und installieren Sie es.
Geben Sie Discord einen Neuanfang
- So stoppen Sie die Discord-App abrupt:
- Um das Hauptbenutzermenü anzuzeigen, drücken Sie Win + X.
- Wählen Sie aus den Optionen „Task-Manager“ aus.
- Um den Discord-Prozess zu beenden, führen Sie einen Rechtsklick aus und wählen Sie im Popup-Menü die Option „Aufgabe beenden“.
- Überprüfen Sie, ob die Aktualisierungen durch einen Neustart der Discord-App abgeschlossen werden können.
Discord durch die Windows-Firewall zulassen
Schritt 1: Damit das Suchmenü angezeigt wird, drücken Sie Win + S.
Schritt 2: Suchen Sie nach „Systemsteuerung“ und wählen Sie das erste angezeigte Element aus.
Schritt 3: Verwenden Sie das Dropdown-Menü in der oberen rechten Ecke des Systemsteuerungsfensters, um den Ansichtstyp auf „Große Symbole“ umzustellen.
Schritt 4: Klicken Sie in der Windows Defender-Firewall auf.
Schritt 5: Wählen Sie im linken Bereich die Option „Eine App oder Funktion über die Windows Defender-Firewall zulassen“ aus.
Schritt 6: Wählen Sie „Einstellungen ändern“ aus dem Menü.
Schritt 7: Wenn die Eingabeaufforderung zur Benutzerkontensteuerung (UAC) angezeigt wird, klicken Sie auf Ja.
Schritt 8: Markieren Sie die Häkchen „Privat“ und „Öffentlich“, nachdem Sie Discord in der Liste gefunden haben.
Schritt 9: Um die Änderungen zu speichern, klicken Sie auf OK margot rooker.
Passen Sie die Datums- und Uhrzeiteinstellungen an
Schritt 1: Um auf die Einstellungen-App zuzugreifen, drücken Sie Win + I.
Schritt 2: Wählen Sie im linken Bereich Zeit und Sprache aus.
Schritt 3: Wechseln Sie zu Datum und Uhrzeit.
Schritt 4: Stellen Sie die Uhrzeit automatisch ein und stellen Sie die Zeitzone ein, indem Sie die entsprechenden Schalter aktivieren.