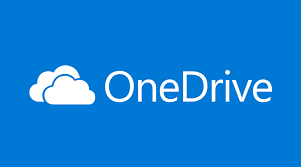Hier erfahren Sie, was Sie auf OneDrive außer dem Speichern von Dokumenten und Fotos noch tun können.
OneDrive ist eine hervorragende Lösung zum Speichern Ihrer Dokumente und Fotos. Sie können es jedoch für viel mehr verwenden. Hier sind einige kreative Möglichkeiten, OneDrive zu verwenden, darunter das Streamen von Videos, das Scannen von Dokumenten, das Einbetten von Dateien und das automatische Speichern Ihrer Arbeit.
Streamen von Mediendateien
Solange Sie Speicherplatz auf OneDrive haben , können Sie Videodateien in verschiedenen Formaten hochladen, darunter MP4, AVI, FLV, MOV, 3GPP, MKV und MMV. Das Beste daran ist, dass Sie sie direkt auf OneDrive streamen können.
Suchen Sie dazu das Video auf OneDrive und klicken Sie darauf, um es zu öffnen. Abhängig von der Größe des Videos und Ihrer Internetgeschwindigkeit müssen Sie möglicherweise warten, bis es gepuffert ist, aber die Wiedergabe sollte automatisch beginnen.
Erstellen Sie ein digitales Archiv
Die mobile OneDrive-App verfügt über einen mobilen Scanner, mit dem Sie Ihre physischen Dokumente digitalisieren können, sodass Sie den Papierkram zu Hause oder im Büro loswerden. So können Sie ein digitales Archiv Ihrer wichtigsten Dateien erstellen, einschließlich wertvoller Erinnerungen wie alter Familienfotos.
Um ein Dokument zu scannen, müssen Sie zunächst die OneDrive-App aus dem App Store oder von Google Play herunterladen . Starten Sie sie anschließend und tippen Sie auf das Kamerasymbol. Platzieren Sie das zu scannende Dokument im Rahmen und tippen Sie auf den weißen Kreis, um ein Foto aufzunehmen.
Sie können die Ränder des Rahmens anpassen, um sicherzustellen, dass nur die wichtigen Teile des Dokuments angezeigt werden. Tippen Sie anschließend unten rechts auf „Bestätigen“.
Wenn Sie weitere Seiten hinzufügen möchten, tippen Sie unten links auf „Hinzufügen“. Andernfalls tippen Sie unten rechts auf „Fertig“. Geben Sie dem Dokument einen Namen und tippen Sie dann oben rechts auf das blaue Häkchen, um es zu speichern.
Dokumente mit Freunden und Familie teilen
OneDrive ist ein nützliches Tool zum Teilen wichtiger Dokumente mit Kollegen. Sie können jedoch auch lustige Dinge mit Freunden und Familie teilen, darunter Rezepte, Wiedergabelisten, Zitate, inspirierende Nachrichten und Buchempfehlungen.
Sie können alles in Ordnern und Unterordnern anordnen, um Ihr OneDrive organisiert zu halten . Andere können dann Kommentare abgeben, Änderungen vornehmen und herunterladen, was Sie freigegeben haben.
Um eine Datei oder einen Ordner auf OneDrive freizugeben, klicken Sie auf das entsprechende Optionsfeld. Es befindet sich links, wenn Sie die Ansicht „Liste“ oder „Kompakte Liste“ verwenden, und oben rechts, wenn Sie die Ansicht „Kacheln“ verwenden. Klicken Sie dann im oberen Menü auf „Freigeben“.
Geben Sie die E-Mail-Adressen der Personen ein, mit denen Sie die Datei teilen möchten. Geben Sie anschließend eine Nachricht ein (optional) und klicken Sie dann auf die Schaltfläche „Senden“.
Sie können den Link des Dokuments auch kopieren und manuell senden. Klicken Sie dazu im Abschnitt „Link kopieren“ auf die Schaltfläche „Kopieren“. Anschließend können Sie den Link über WhatsApp, Telegram, Messenger, Instagram, Discord oder eine beliebige Chat-App Ihrer Wahl an andere Personen senden.
Dateien in eine Website einbetten
Wenn Sie eine Datei, z. B. eine PDF-Datei, ein Bild, ein Video oder einen Audioclip, auf Ihrer Website einbetten möchten, können Sie sie auf OneDrive hochladen, den Einbettungscode abrufen und sie dann auf der Website einfügen. Wählen Sie dazu die Datei aus, indem Sie auf das entsprechende Optionsfeld klicken und dann im oberen Menü auf „Einbetten“ klicken.
Klicken Sie in der Eingabeaufforderung rechts auf die Schaltfläche „Generieren“, um den HTML-Einbettungscode zu erstellen.
Kopieren Sie den HTML-Einbettungscode im Textfeld und fügen Sie ihn an der gewünschten Stelle auf der Website ein.
Anzeigen der Metadaten einer Datei
Wenn Sie eine Datei auf OneDrive hochladen, enthält sie auch Metadaten. Dabei handelt es sich um Informationen, die nicht den Inhalt selbst betreffen, wie z. B. Erstellungsdatum, Änderungsdatum, Autor, Dateigröße, Dateibesitzer, Versionsverlauf und Freigabeberechtigungen.
Darüber hinaus enthalten Bilder EXIF-Daten (Exchangeable Image File Format), bildspezifische Metadaten. Ein Bild enthält beispielsweise Aufnahmedatum, Aufnahmeort, verwendete Kamera und Miniaturansicht. EXIF-Daten können nützlich sein, aber auch ein Datenschutzrisiko darstellen.
Metadaten helfen, wenn Sie Fragen zu einer bestimmten Datei in OneDrive haben. Durch die Betrachtung dieser Daten können Sie den Zweck und Kontext einer Datei verstehen, ohne deren Inhalt zu betrachten. Sie erleichtern auch die Suche nach Dateien (z. B. wenn Sie Dateien aus einem bestimmten Datumsbereich oder von einer bestimmten Person erstellt haben möchten).
Um die Metadaten einer Datei anzuzeigen, klicken Sie auf das Optionsfeld, um sie auszuwählen, und klicken Sie dann im Menü oben auf „Details“.
Die Metadaten befinden sich im rechts angezeigten Bereich.
Automatisches Speichern von Microsoft Word-, Excel-, PowerPoint- und OneNote-Dateien
Wenn Sie Word, Excel oder PowerPoint schließen, ohne vorher zu speichern, können Sie stundenlange Fortschritte verlieren. Diese Apps verfügen zwar über eine Wiederherstellungsfunktion für solche Szenarien, aber Sie können möglicherweise nicht alles wiederherstellen. Um dies zu verhindern, können Sie die Funktion zum automatischen Speichern aktivieren, die Änderungen automatisch in OneDrive speichert.
Um die automatische Speicherung in einer 365-App (außer Outlook) zu aktivieren, müssen Sie sich zunächst mit Ihrem Microsoft-Konto anmelden. Klicken Sie dazu oben rechts auf „Anmelden“.
Befolgen Sie in der Eingabeaufforderung die Anweisungen zum Anmelden bei Ihrem Microsoft-Konto. Klicken Sie nach der Anmeldung oben links auf den Schalter „AutoSave“.
Wählen Sie Ihr OneDrive-Konto aus, geben Sie dem Dokument einen Namen und klicken Sie in der Eingabeaufforderung auf die Schaltfläche „OK“. Jedes Mal, wenn Sie Änderungen vornehmen, werden diese dank OneDrive automatisch in der Cloud gespeichert.
Anhängen von OneDrive-Dateien an Outlook-Kalenderereignisse
Wenn in Ihrem Outlook-Kalender ein bevorstehendes Ereignis steht, können Sie eine Datei aus OneDrive anhängen. Dabei kann es sich um alles handeln, was damit zusammenhängt, z. B. Bilder, Grafiken, Einladungen, Tagesordnungen, Berichte, Infografiken und Vorschläge. Klicken Sie dazu im linken Menü auf den Kalender, wählen Sie ein Datum aus und doppelklicken Sie auf das Ereignis, um es zu öffnen.
Wählen Sie im neuen Fenster die Registerkarte „Einfügen“. Klicken Sie dann oben links auf „Anhängen“, wählen Sie „Webstandorte durchsuchen“ und klicken Sie im Menü auf Ihr OneDrive-Konto.
Suchen Sie im Dialogfeld nach der Datei auf Ihrem Computer und fügen Sie sie ein. Wählen Sie in der Eingabeaufforderung „Link teilen“ oder „Als Kopie anhängen“. Wenn Sie Ersteres wählen, sehen Personen mit Zugriff auf die Veranstaltung die von Ihnen vorgenommenen Änderungen in Echtzeit, was für die Zusammenarbeit ideal ist. Andernfalls erhält jeder eine separate Kopie retroid pocket 4 pro.
Es gibt viele gute Gründe, OneDrive zu verwenden, und zwar nicht nur als Online-Speicher für Dokumente und Fotos . Neben OneDrive können Sie auch Google Drive verwenden , um ähnliche Ergebnisse zu erzielen.